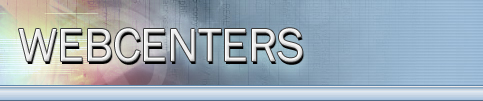
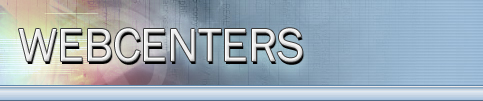 |
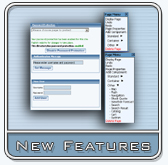 |
Upgrade 2.0 to 3.0
Overview
Version 3.0 was built completely from the ground up, which makes version 3.0 radically different than version 2.0. From the start, version 3.0 was built with the idea that new features can easily be added to the system for your use. Since version 3.0 is so different than version 2.0, we have made a conversion tool available to assist you in upgrading your Web site from version 2.0 to version 3.0If you have any questions regarding the conversion process, please don't hesitate to contact us toll-free at 800-221-3404. Our hours are from Monday through Friday, 7 AM to 7 PM, Pacific Standard Time.
Step 1
Enter in your 2.0 sitename in the blue text box next to the text "Version 2.0 sitename". Don't forget that your 2.0 sitename is the same as the username you use to log in to the Site Administration; your 2.0 sitename also has no spaces. This tells the conversion tool what Web site to begin converting. Enter your 2.0 password in the blue text box next to the text "Version 2.0 password:" When done, please click on the button "Continue".Step 2
In the blue text box next to the text "Version 3.0 username", enter in your desired 3.0 username. For version 3.0, your username and sitename are completely separate and may be identical if you prefer. For version 2.0, your username and sitename were the same thing and could not be different. We recommend that you use your e-mail address as your username - that way, there can be no duplicate usernames.
If you already have an existing 3.0 username, click on the radio button next to the text "I have a 3.0 user account, and my password is:". Then enter your password for your 3.0 username in the blue text box provided.
The next section asks you what business information that you would like to have for your 3.0 Web site. The "Business Category" informs the conversion tool what industry-specific information that will be placed on to the Web site. "Template" designates the Web site layout of your Web site. "Scheme" designates the color scheme that you would like to have applied to your Web site. As you select your Template and Scheme, the small image will change to show you a preview of what the Web site will look like. To see a larger version, click on the small image. A new window will open and display a Web site built with that Template and Scheme.
Once you are finished choosing your options, click on the button "Convert My Site"
Step 3
In step 2, the conversion tool converted 2.0 elements in to 3.0 components. Because of the way that version 3.0 manages pages and components, your 2.0 pages cannot be transformed to 3.0 pages. 3.0 pages would need to be created and your 2.0-converted components would need to be applied to your 3.0 pages manually. During the time that you are transferring information from version 2.0 to version 3.0, your 2.0 Web site will remain untouched - that is, your billing, your domain name, and your Web site will be as if the conversion had not taken place. The 3.0 Web site that was just built will be available for you to convert from 2.0 to 3.0 for as long as you need it.What follows is a table detailing the conversion equivalents:
2.0 issue 3.0 equivalent Statistics tab Tool Box/Website Statistics Contacts tab Tool Box/Contact Manager Language Translation tool Language Translator component Chat Room Admin tool Tool Box/Chat Room Admin Flash Page Flash component on splash.html page Flash Page Tool and Custom Flash Editor Flash component HTML Filing Cabinet tool Tool Box/File Cabinet Manager New Image Tool Tool Box/Image Tool Shopping Cart tab E-commerce/Product Catalog Management E-commerce/Orders E-commerce/Order Reporting tool Search Engine Admin tool Tool Box/Rebuild Search Engine Product Layout Tool Catalog component and catalog page Table element Table component Text element Text component Text element with HTML Literal component Text elements as lists List component Form element Form component Search site form element Search component Image elements Image component Buttons - custom added Image component Buttons - system generated Navigation component Weather Forecast element Weather Forecast component Map element Map component Password protected folders Tool Box/Password Protection Site Promotion tool Tool Box/Website Promotion Link/Page Analysis tool Tool Box/Website Analyzer Feedback form information to Contacts Tool Box/Form Processor Manager Quick Start Guide (46 pages) User Guide (over 580 pages) Request Help tab Contact Us form Domain Tool Account Manager/Domain Manager E-mail Tool Account Manager/Domain Manager Create Site tool Change Template tool Page Characteristics Page Properties Step 4
The last step is to finalize the conversion process and move over the billing information and domain name over to the new Web site. This step will be done through the 3.0 Administration.Please click here to begin the upgrade process.